The following audio sources can be used to play music on a 2020+ Challenger, Pursuit, Chieftain or Roadmaster equipped with a display powered by RIDE COMMAND:
- AM/FM radio
- Weather radio
- USB audio
- Bluetooth®
If your vehicle is equipped with Apple CarPlay®, read Using Apple Carplay® on RIDE COMMAND for information on the CarPlay® system.
Music Source Selector
Tap the Music Button to access the audio screen.
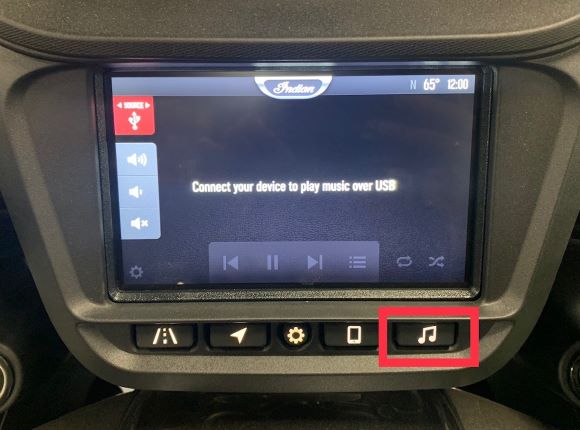
Use the source selector button in the top-left corner of the screen to display all available music options. Tap your desired audio source.
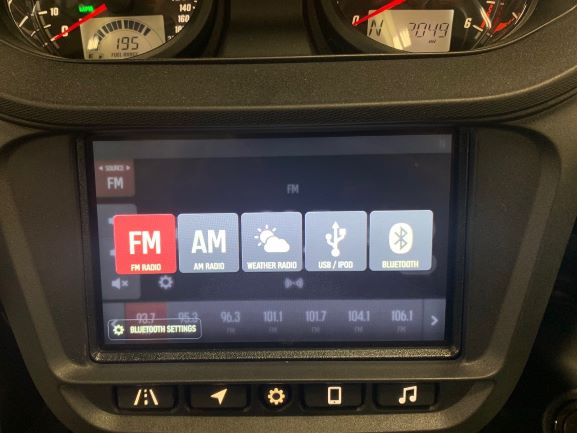
Note: When a headset is connected to the display, the user has the option to toggle between the speaker and the headset for all music sources.

The following buttons are displayed for all audio sources: volume up, volume down and mute.
AM/FM Radio
Select AM or FM Radio.
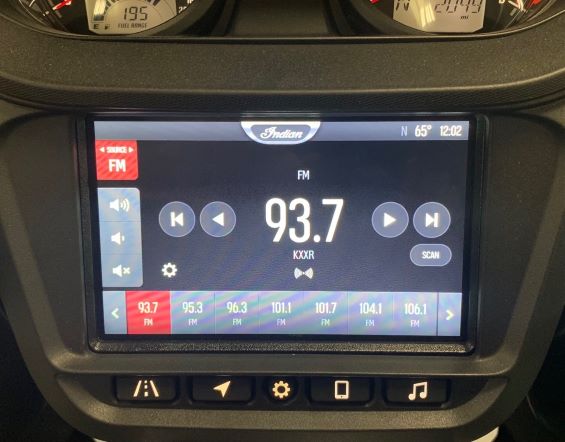
Once radio is selected from the source selector button, the following information will show on the screen for the station that is playing:
- Frequency
- Buttons to tune up/down (0.2 MHz for FM, 10 KHz for AM)
- Scan buttons to skip forward or backward by available stations
- Scan button
- Station name (If available)
- Artist name (If available)
- Song name (If available)
- Audio settings (Gear) icon
- Signal strength
Along the bottom of the screen are radio presets that can be assigned to your favorite stations. To save a preset, tune to the desired frequency and hold down on the HOLD TO SET button. To replace a preset, tap on the preset you wish to overwrite, tune to the new channel and hold down to reset the preset.
| Radio Tuner Region | FM, MHz | AM, KHz |
|---|---|---|
| North America | 0.2 | 10 |
| South America | 0.1 | 10 |
| Europe | 0.1 | 9 |
| Europe 50KHz | 0.1 | 9 |
| Japan | 0.1 | 9 |
| Taiwan | 0.2 | 9 |
| Australia | 0.2 | 9 |
Weather Radio
To access the Weather Band Radio, press the source selector button in the top-left corner of the screen. Select WEATHER RADIO.
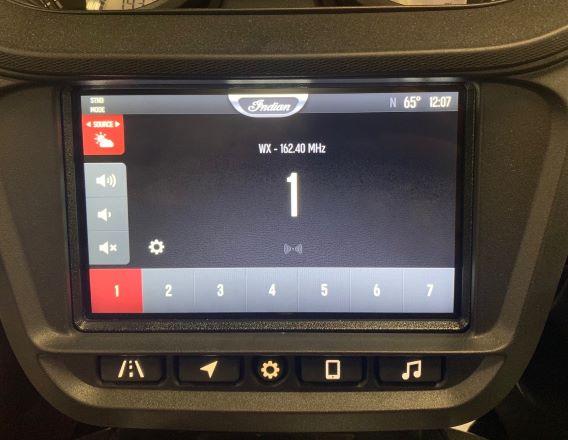
Once selected, the center of the screen will display information for the station that is playing, including:
- Frequency
- Station number
- Audio settings (gear) icon
- Signal strength
Switch stations by selecting the desired weather station on the bottom of the screen. Available stations vary by geographic location.
USB Music Playback
To access your USB audio, press the source selector button in the top-left corner of the screen. Select USB/IPOD. From the USB audio port, you can use a USB flash drive with music loaded, or use a cable to plug into your mobile phone.
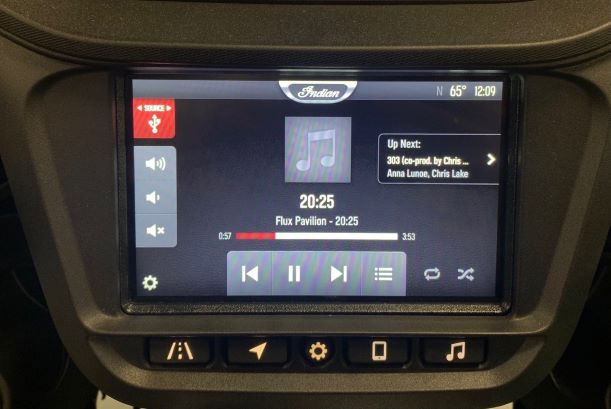
Once selected, the center of the screen will display information for the song that is playing, including:
- Song title
- Artist
- Album name
- Album artwork (if available)
- Song progress bar
- Audio settings (gear) icon
- Playback controls
- Repeat (if available)
- Shuffle (if available)
- "Up Next" panel (If available)
Note: USB music playback requires a USB 2.0 or 3.0 that is exFAT® or FAT32 formatted. Audio file types must be in the .mp3 or .wav formats.
Playback Controls for USB Music
The playback controls available on your display include the following:
- Previous song
- Play/pause
- Next song
- More menu
To rewind a song, long press the PREVIOUS button until you reach the point you wish to resume playing from. To fast forward through a song, long press the NEXT button until you reach the desired point in the song to resume playing.
Repeat: There are three repeat options that can be applied to the music you are playing: don't repeat, repeat album/playlist or repeat song. Repeat song will show a numeral one to the right of the repeat sign.
Up Next: Tapping UP NEXT on the screen will reveal the play queue in a pop-up window.
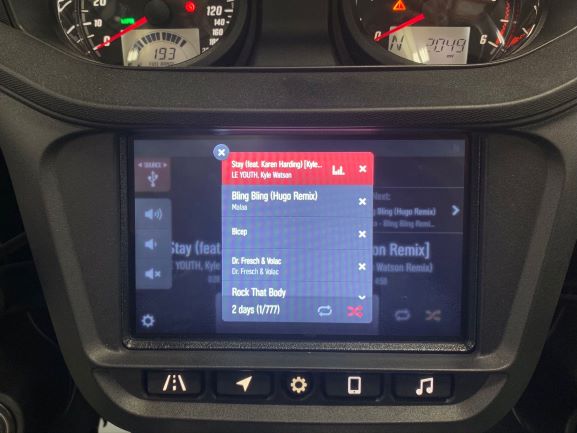
The currently playing song will be highlighted. The anchored bottom bar displays remaining play time, the current song's position in the list and the repeat/shuffle controls. To remove a song from the play queue, tap the "x" button. Note: If the last song from the queue is replaying and repeat is OFF, the message "Playing last song" will be displayed as UP NEXT.
More menu: All available music categories found on the connected USB device appear under the More menu. To access the More menu, press the button shown below.
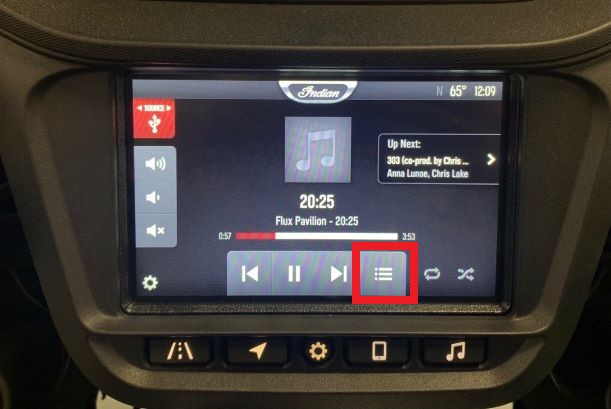
In the pop-up screen, shown below, there are three options to filter music categories.
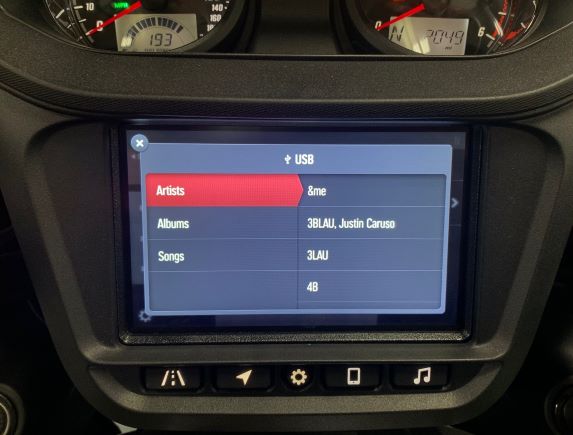
1. Artists
- Album titles are accompanied by cover art when album metadata is available.
- Tapping PLAY ALL will play all songs by the selected artist and immediately close the browse panel.
- Tapping SHUFFLE will shuffle and play all songs by the selected artist and immediately close the browse panel.
- Tapping the three dots "•••" will reveal two options to add all songs by an artist to the play queue. "Play Next" will add the songs next in the queue, and "Play Last" will add the songs to the end of the play queue.
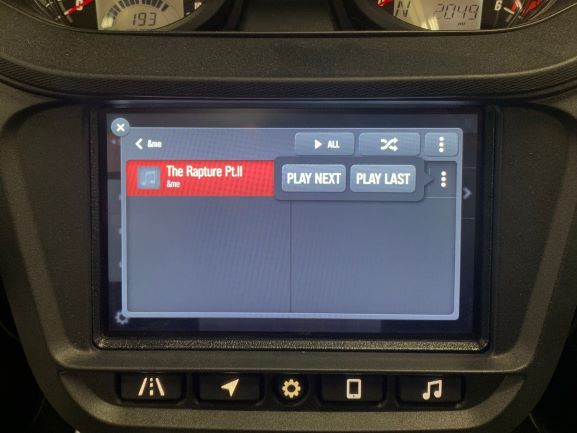
2. Artists > Albums
- All album titles are accompanied by cover art on flash drives that are loaded with album metadata.
- Tapping PLAY ALL will play all songs from the selected album and immediately close the browse panel.
- Tapping SHUFFLE will shuffle and play all songs on the selected album and immediately close the browse panel.
- Tapping the three dots "•••" will reveal two options to add all songs from the album to the play queue. "Play Next" will add the songs next in the queue, and "Play Last" will add the songs to the end of the play queue.
3. Artists > Albums > Songs
- Tapping a song title will immediately play it, and all subsequent songs in the album will be queued to play next.
- The currently playing song will be indicated by an animated graphic.
- Tapping the three dots "•••" will reveal two options to add the selected song to the play queue. "Play Next" will add the songs next in the queue, and "Play Last" will add the songs to the end of the play queue.
Bluetooth® Music
When no phone is connected, the Bluetooth® music screen will display a list of paired devices and the option to add a new device. For information on pairing a Bluetooth® device to your display, read Pairing Your Phone to the 2020+ 7" Touchscreen Display Powered by RIDE COMMAND.
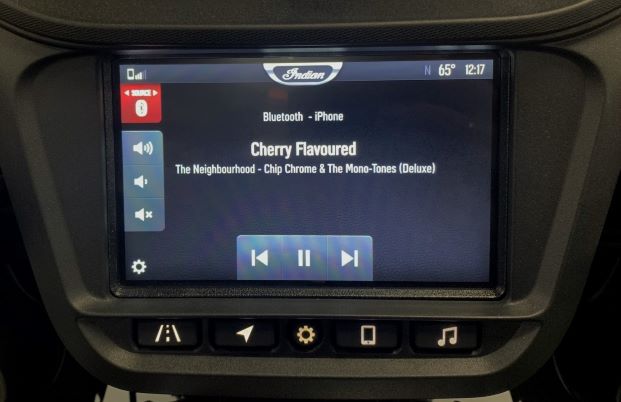
To access Bluetooth® music, press the source selector button in the top-left corner of the screen. Select BLUETOOTH.
Once selected, the center of the screen will display information for the song that is playing, including:
- Source device name
- Song title
- Artist
- Album
- Song progress bar (if available)
- Playback controls
- Audio settings (gear) icon
Note: Some information and playback controls are unavailable when playing music from a streaming service.
If no sound is available after you begin streaming, check the volume on the Bluetooth® (source) device. Turn the volume up to enable the music to play.
Playback Controls for Bluetooth® Music
The playback controls for Bluetooth® include:
- Previous song
- Play/pause
- Next song
- More menu (if available)
Hand Controls

The hand controls on an Indian Motorcycle can be used to control audio playback.
| Media 5-Way | UI 3-Way | Triggers |
 | 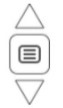 | 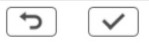 |
|
|
|
Media 5-Way Hand Control
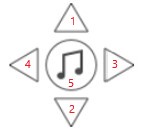
1. Volume increase
2. Volume decrease
3. Skip to next song
4. Previous song
5. Press to pause/play
3-Way Hand Control
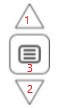
1. Screen up
2. Screen down
3. Press to select
Hand Triggers
Left-hand trigger:
- Cycle through pages
- Disconnect/ignore phone call
- Go back one level
Right-hand trigger:
- Answer calls
View the list of RIDE COMMAND-compatible devices. For information on pairing a headset, read Pairing Your SENA® headset.
More information about RIDE COMMAND can be found in the Owner's Manual for your vehicle.
Visit the RIDE COMMAND website to create an account and update software/maps.
Not sure what you need? Check out the Guide to Indian Motorcycle Displays Powered by RIDE COMMAND.
Apple CarPlay®, Siri® and iPod® are registered trademarks of Apple Inc.
Bluetooth® is a registered trademark of Bluetooth Sig, Inc.
YouTube® is a registered trademark of Google LLC
exFAT® is a registered trademark of Microsoft Corporation
KXXR® is a registered trademark of Cumulus Media
SENA® is a registered trademark of SENA Technologies, Inc.
Unless noted, trademarks are the property of Indian Motorcycle International, LLC
© 2022 Indian Motorcycle International, LLC






