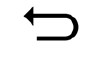Some 2022 and newer Chief models, 2023 and newer FTR models and 2025 Scout models are equipped with the 4" Display powered by RIDE COMMAND, shown below.
For an orientation to the display and its functions, watch the video below.
For more information on the touchscreen buttons, see the table below.
Touchscreen Button | Function |
|---|---|
Screen Cycle | Press the Screen Cycle button to toggle through available display screens. |
Controls | Press the Controls button to access vehicle and display settings. |
App Tray | Press the App Tray button to access the settings and phone screens. |
Back | Press the Back button to back out of menus and screens. |
Icon Bar
The Icon Bar displays information such as cell signal strength, current Ride Mode and more.
Display Screens
Press the Screen Cycle button (1) or the trigger switch on the hand control to cycle through the available display screens. 
Display Screens | Function |
|---|---|
Gauge Screen | Displays important information such as speedometer, tachometer, gear, vehicle direction, ambient temperature, odometer and fuel level. |
Bike Information | Displays bike information such as ambient temperature, battery voltage, tire pressure, fuel economy and fuel range. |
Ride Information | Displays ride information such as ride time, distance, elevation change and trip odometer. |
Maps and Navigation | Provides access to maps and turn-by-turn navigation. |
Audio | Select audio source and control audio playback. |
Controls | Select Ride Mode and change display brightness. |
Gauge Screen
There are two gauge screen themes to choose from: Standard and Analog Sport. The display screen themes can be changed in the Settings Menu by tapping the Controls button on the gauge.
The Standard theme resembles a classic analog dial face, with a traditional speedometer design. 
For a more modern look, the Analog Sport theme displays the speedometer as a numeric value rather than a meter.

Bike Information
The Bike Information screen displays important information about your vehicle, such as front and rear tire pressure (if equipped), fuel economy and more.
Ride Information
The Ride Information screen displays important ride information, including current ride time, total distance traveled and more.
Maps and Navigation
The Maps and Navigation screen allows access to the many navigation features of RIDE COMMAND. From the Maps and Navigations screen, you can find directions, look up addresses, search for gas stations and pinpoint other points of interest. Once selected, the display will provide turn-by-turn directions to your destination.
You can not plan a route on the app or website and sync it to the display, but if you have an active RIDE COMMAND+ subscription, you can sync your saved Waypoints and other RIDE COMMAND information between the app or website and the display.
For information on updating map data, read Updating Software and Maps on the 4" Display Powered by RIDE COMMAND.

Audio
The Audio screen allows you to access music stored on your smartphone or other music device. You can pair your device with Bluetooth® or connect with the display’s USB port.
Controls
From the Controls screen, you can select your Ride Mode and adjust the display brightness.
App Tray
Press the App Tray button (1) to cycle through the available app screens. 
Phone Screen
If the display is connected to a phone using Bluetooth®, the phone screen will be available from the App Tray. From the phone screen, you can make and answer calls and view text messages.

Chief Hand Controls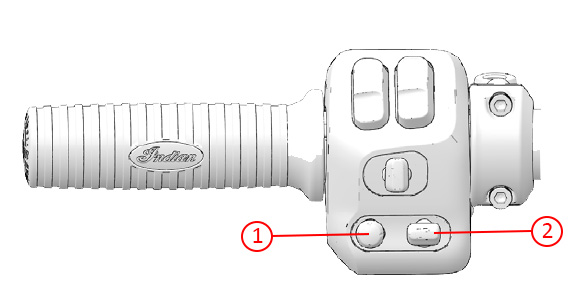
Use the 5-way media switch (1) to do the following:
- Press center to mute.
- Press up/down to increase/decrease volume.
- Press left/right to move to previous/next track.
Use the 3-way select switch (2) to do the following:
- Press up and down to navigate the display screen.
- Press center to select.
Trigger Switches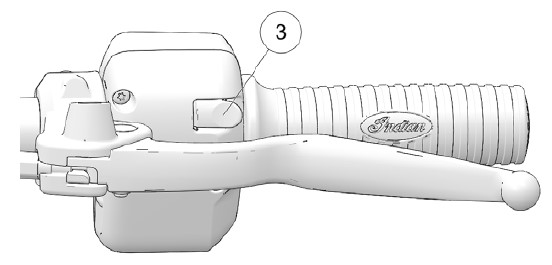
There are trigger switches located on the reverse side of both the right and left (3) switch cubes. Use the trigger switches to do the following:
- Press the right trigger switch to confirm the selection.
- Press the left trigger switch to back out of menu screens.
FTR and Scout Hand Controls

Press and hold the 5-way toggle (1) up/down/left or right to bring up the media control overlay.
When the media overlay is visible on the screen, use the 5-way toggle to control feedback.
- Press left/right to navigate tracks
- Press up/down control the volume
- Press center to mute/unmute
FTR and Scout Trigger Switch
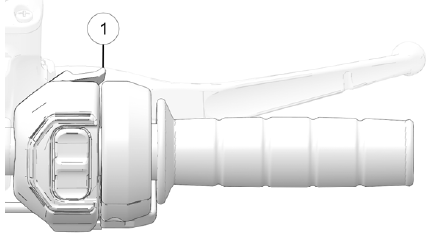
Press and hold the trigger switch to open apps. Press the app tray button and select settings to view the main app screens.
Settings
From the Settings Menu you can view important details about your vehicle and personalize your touchscreen display. The Settings Menu contains four categories: Information, General, Time and Vehicle. Press the App Tray button (1) to access the Settings Menu. See your Owner’s Manual for more information.

Information Settings
- Vehicle Identification Number (VIN)
- Mileage
- Installed software version
- Oil change interval
General Settings
- Themes (Day/Night/Auto)
- Manage Bluetooth® devices
- Change the language
- Set the speed units of measure (MPH or KPH)
- Set the temperature units (F or C)
- Update software and maps
Time
- Set the time format (12-hour or 24-hour)
- Enable GPS time (automatically sets the time to the time zone you are currently in)
- Set time (if GPS time is not enabled)
Note: The clock is sourced from the GPS chip and periodically requires GPS lock to function correctly. Clock reading will be non-existent or inaccurate after disconnecting the battery and will require a new GPS sync to function properly.
Vehicle
- Oil life/service reset
- Access vehicle diagnostics
Ride Modes
From the display, you can choose between three different Ride Modes.
| Model | Ride Modes |
| Chief | Tour, Standard and Sport |
| FTR | Rain, Standard and Sport |
| Scout | Rain*, Standard and Sport |
* If the vehicle is not equipped with traction control, it has Tour instead of Rain.
For more information on ride modes, read Using Ride Modes on Your Indian Motorcycle.
Bluetooth® Pairing
For information on pairing a mobile device or headset to your display, read Pairing Your Phone to the 4" Display Powered by RIDE COMMAND or Pairing Your SENA® Headset.
Indian Motorcycle Account Syncing
If this display is on a Chief or Scout, you can log in to your account with your 4" Display powered by RIDE COMMAND to see vehicle health data from the app or website. This feature is not currently available on FTR models.
To log in to your account, follow these steps:
Note: First ensure that your software and maps are up to date. Read Updating Software and Maps on the 4" Display Powered by RIDE COMMAND for assistance.
1. Power on the vehicle through the right hand control power button. Do not start the engine.
2. Press the App Tray button at the bottom of the screen and select SETTINGS.
3. Navigate to SETTINGS > GENERAL (gear icon) from the tabs on the top of the screen and select ACCOUNT.
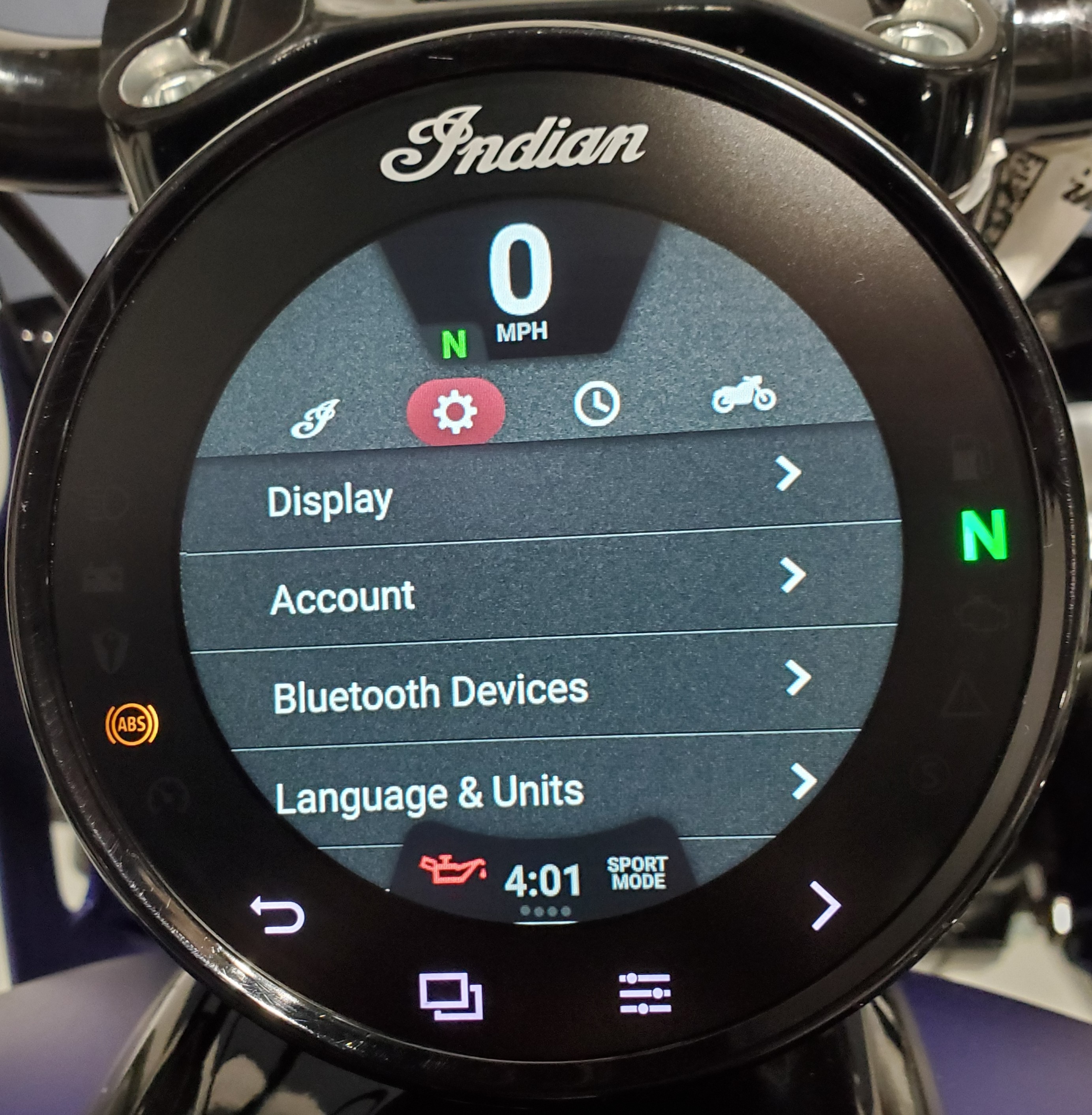
4. Select LOG IN TO YOUR ACCOUNT.
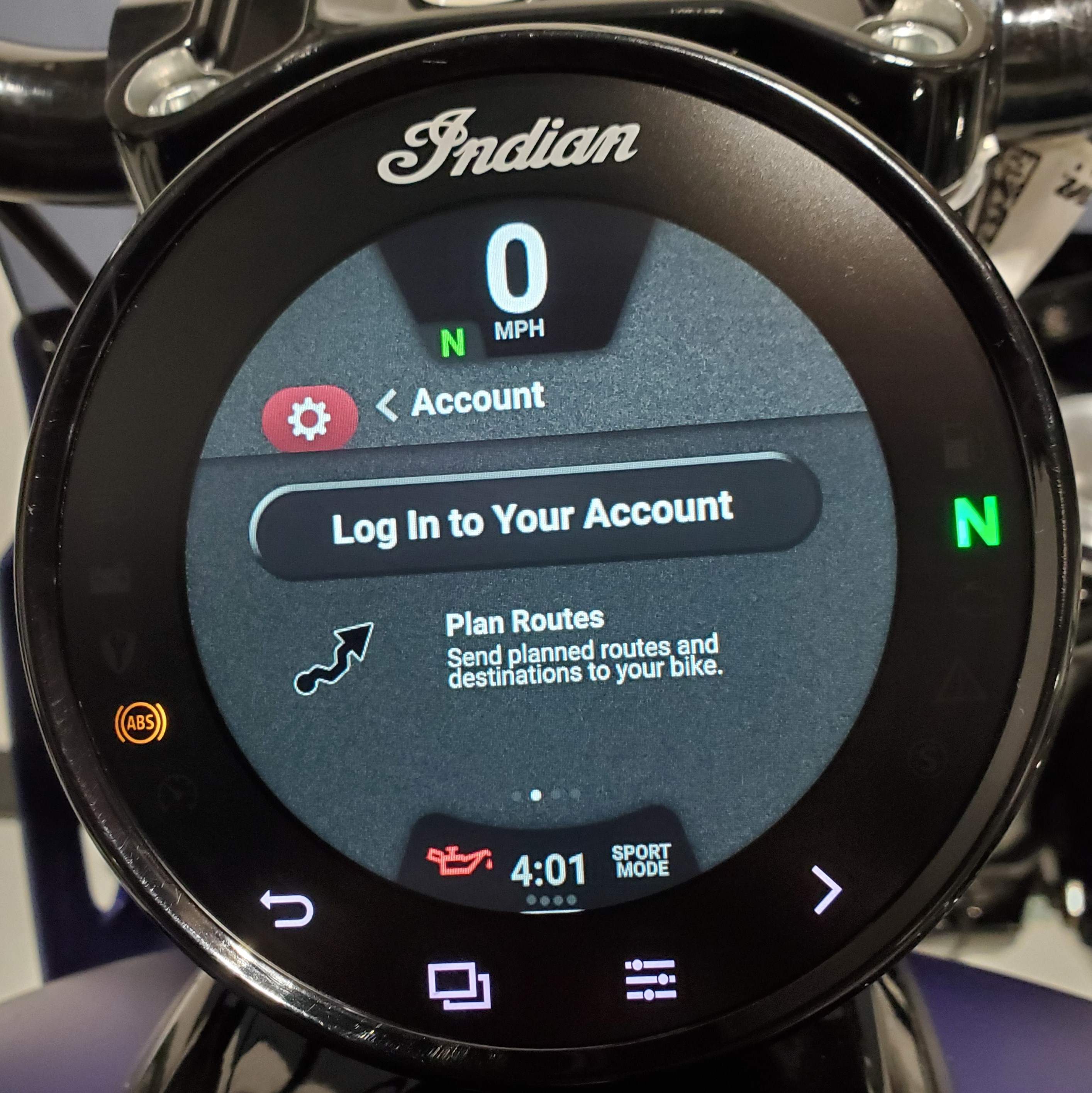
5. Enter your Indian Motorcycle account information, beginning with your email address.

View the full list of compatible phone and headset devices.
The Indian Motorcycle App is available on the App Store® and Google Play®.
More information about RIDE COMMAND can be found in the Owner's Manual for your vehicle.
Visit the RIDE COMMAND website to create an account and update software/maps.
Not sure what you need? Check out the Guide to Indian Motorcycle Displays Powered by RIDE COMMAND.
Bluetooth® is a registered trademark of Bluetooth Sig, Inc.
Google Play® and YouTube® are registered trademarks of Google LLC
App Store® is a registered trademark of Apple Inc.
SENA® is a registered trademark of SENA Technologies, Inc.
Unless noted, trademarks are the property of Indian Motorcycle International, LLC.
© 2022 Indian Motorcycle International, LLC