Apple CarPlay® can be used on 2020 and newer Indian Motorcycle Chieftain, Pursuit, Roadmaster and Challenger models equipped with the 7" Display Powered by RIDE COMMAND. This allows riders to access their iPhone® through the familiar interface.
To use Apple CarPlay®, riders must operate software from the April 2021 RIDE COMMAND software update or newer. More on that procedure can be found in Updating Maps and Software on the 2020+ 7" Display Powered by RIDE COMMAND. If you need help with the download process, visit your Indian Motorcycle Dealer. To find a dealer near you, use the Dealer Locator.
To be compatible with Apple CarPlay®, your Indian Motorcycle must be a model year 2020 or newer bike equipped with RIDE COMMAND, as well as navigation. Models without navigation will need to add the accessory RIDE COMMAND+ navigation package (part number 2884468) to enable Apple CarPlay®.
Note: Apple CarPlay® is not available on models older than model year 2020 or vehicles with the 4” Display, 4.3” Display or 2017-2019 7” Display powered by RIDE COMMAND.
Your phone must be plugged into the bike with an iPhone®-compatible USB cable. The requirements are an iPhone® 5s or later, iOS® version 12 or above and a headset. A Bluetooth®-paired headset is required to use Apple CarPlay®. View the list of supported headsets for compatibility. Other Bluetooth® headsets and earbuds may work with RIDE COMMAND but have not been tested. Therefore support cannot be offered for them.
To listen to music through your headset, toggle the switch shown below on your display. Toggle this switch again to listen to your music through the bike's speakers.
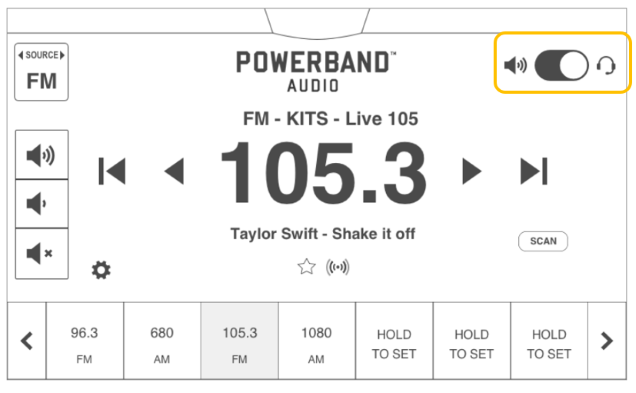
Watch the video below for step-by-step instructions to use Apple CarPlay®.
Using Apple CarPlay®
To activate Apple CarPlay®:
1. Connect the headset to the display via Bluetooth®. For more information on pairing your headset, read Pairing Your SENA® headset.
2. Connect the iPhone® to the bike with an MFi cable.
3. Apple CarPlay® will launch automatically.
4. Turn on "Allow CarPlay While Locked." In your iPhone®, go to SETTINGS > GENERAL > CARPLAY > ALLOW.
The Apple CarPlay® home screen on the display will look like the one shown below.
To view applications, scroll to the left or right.
To de-activate Apple CarPlay®, tap on the Indian Motorcycle icon on the Apple CarPlay® menu. This will take you to the RIDE COMMAND screen.
Siri®
You can activate Siri® by holding down the HOME button in the bottom-left corner of the screen or by long pressing the PLAY/PAUSE button on the hand controls of your motorcycle.
If you are new to using Siri®, please read Apple's Use Siri on all your Apple devices article.
A headset is required to access the Siri® function of Apple CarPlay®.
Apps
On the left of the screen, there will be three Recent Apps. There are three categories: media, navigation and communication/other. The most recent app that was used in each category will be shown in the bar. The order is dictated by the most recent criteria.
To change the order of the apps on the app home page, go to SETTINGS APP > GENERAL SECTION > CARPLAY SECTION > DISPLAY ID > CUSTOMIZE.
You can download third-party Apple CarPlay®-supported apps like Pandora®, Spotify®, Amazon Music®, Waze®, Google Maps™ and others on your iPhone®. These can be used while riding within Apple CarPlay®.
Using Hard Buttons within Apple CarPlay®
Your 7" Display powered by RIDE COMMAND is equipped with five hard buttons: Rider Screen, Navigation, Controls, Device Manager and Audio.
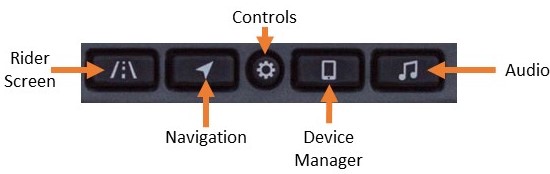
To get to the RIDE COMMAND rider screen (shown below), click on the RIDER SCREEN hard button or tap on the Indian Motorcycle app in Apple CarPlay®.
Press the AUDIO hard button to navigate to the RIDE COMMAND music screen if music was not initiated inside of Apple CarPlay®. If music is playing within Apple CarPlay®, pressing the AUDIO hard button will navigate you to the audio app playing music. You can change the music source from the SOURCE tab at the top left of the display screen. You also can change the volume levels while Apple CarPlay® is still initiated. To mute the audio, press and hold the MODE button or turn the volume all the way down using the volume decrease button.
Press the NAVIGATION hard button to navigate to Apple CarPlay® maps. The Apple CarPlay® map will look like the one below.
The Apple CarPlay® map search panel looks like the one shown below.
Other navigation apps can be set as the default navigation app for Apple CarPlay®. Note that you can still track a ride on RIDE COMMAND if you are using Apple® Maps or other navigation through Apple CarPlay®.
Pressing the DEVICE MANAGER hard button takes you to the phone app on Apple CarPlay®.
When viewing messages, select a message to hear from Siri®. You may choose to reply to the message using Siri®.
Troubleshooting Connection Issues
If Apple CarPlay® will not engage, try the following solutions.
- Ensure that your vehicle's navigation package is active. If you press the Navigation hard button beneath the display and the screen shows “Only Get Lost When You Choose To,” the vehicle does not have navigation. See your Indian Motorcycle Dealer for upgrade options.
- Check for RIDE COMMAND and iPhone® software updates.
- Check cord integrity. Counterfeit cords may be less effective and wear more quickly.
- Open settings on the display to the screen regarding Apple CarPlay® and try to connect again.
- If none of the above solutions work, redownload the latest RIDE COMMAND maps update and install it on the vehicle. Information about that procedure can be found in Updating Software and Maps on the 2020+ 7" Display Powered by RIDE COMMAND.
- For additional assistance, see your Dealer.
To learn more about Apple CarPlay®, visit the Apple CarPlay® website.
The RIDE COMMAND app is available on the App Store® for iPhone® and iPad®, as well as on Google Play®.
More information about RIDE COMMAND can be found in the Owner's Manual for your vehicle.
Visit the RIDE COMMAND website to create an account and update software/maps.
Not sure what you need? Check out the Guide to Indian Motorcycle Displays Powered by RIDE COMMAND.
ACCUWEATHER® is a registered trademark of AccuWeather, Inc.
Amazon Music® is a registered trademark of Amazon Technologies, Inc.
Apple CarPlay®, SIRI®, iPhone®, iPad®, App Store® and Apple Music® are registered trademarks of Apple Inc.
Bluetooth® is a registered trademark of Bluetooth Sig, Inc.
Facebook® is a registered trademark of Facebook, Inc.
Google®, Google Maps™, Google Play®, YouTube® and Waze® are registered trademarks of Google LLC
iHeart Radio® is a registered trademark of IHM IDENTITY, INC.
Instagram® is a registered trademark of Instagram, LLC
iOS® is a registered trademark of Cisco Technology, Inc.
JBL® is a registered trademark of Harman International Industries
Pandora® is a registered trademarks of Pandora Media, LLC
SENA® is a registered trademark of SENA Technologies, Inc.
Snapchat® is a registered trademark of Snap Inc.
Spotify® is a registered trademark of Spotify AB Corporation Sweden
Twitter® is a registered trademark of Twitter, Inc.
USA TODAY® is a registered trademark of GANNETT SATELLITE INFORMATION NETWORK, LLC.
Zac Brown Band® is a registered trademark of JONI's SONG, LLC
Unless noted, trademarks are the property of Indian Motorcycle International, LLC
© 2022 Indian Motorcycle International, LLC






